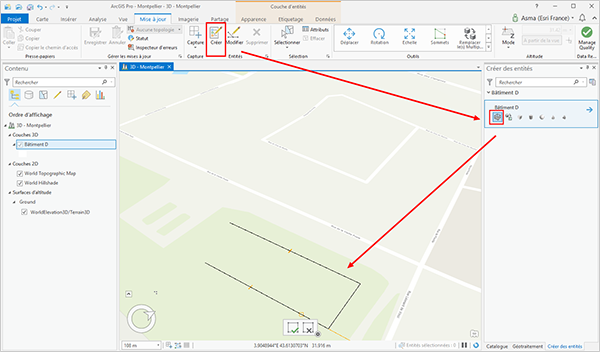La gestion d'objets 3D texturés (ou non) dans ArcGIS se fait à l'aide de classes d'entités de type Multipatch stockées dans des Géodatabases. Comme les classes d'entités de points, de lignes ou de polygones, les classes de Multipatches possèdent des attributs et une géométrie décrivant les différentes faces de l'objet 3D ainsi que leurs couleurs et texture. Depuis la version 2.2 d'ArcGIS Pro, l'application propose des outils pour créer et modifier interactivement ce type de géométrie 3D et les textures associées. Nous prenons ici l'exemple d'un bâtiment pour vous présenter les principales étapes à suivre:
1.
Ouvrir ArcGIS Pro puis mettre votre classe d'entités de Multipatches dans une scène. On choisira de préférence une scène locale pour réaliser la saisie des géométries en 3D dans le système de coordonnées de cette dernière. A l'aide du ruban "Mise à jour", vous sélectionnerez la commande "Créer" pour vous dessinerez l'emprise du bâtiment à l'aide du premier outil.
2.
Une fois l'emprise du bâtiment saisie, déplacer le pointeur de la souris sur la nouvelle surface dessinée puis cliquer sur le point vert s'affichant en son centre. Ce point permet d'extruder la surface en l'étirant de manière verticale vers le haut ou vers le bas. En activant les options de contrainte de saisie, vous pourrez spécifier la hauteur exacte de l'extrusion.
3.
Votre bâtiment possède désormais un premier volume. Vous pouvez ici continuer à le modifier pour ajouter, modifier ou supprimer ses faces à l'aide la commande "Modifier" et de l'outil de mise à jour "Sommets". Dans notre exemple, nous allons simplement utiliser la forme simple actuelle de notre bâtiment pour nous concentrer sur l'application des textures. Pour cela, valider la géométrie 3D puis sélectionner l'outil de mise à jour "Texture multipatch".
4.
Dans le panneau "Modifier des entités", cliquer sur le bouton "Charger la texture" puis sélectionner l'image de texture. Il peut s'agir d'un fichier JPEG ou PNG. Il est conseillé de préparer préalablement des fichiers de texture pour chaque face de votre objet mais il peut également s'agir de textures génériques (matériaux de murs, de toits, de végétation, de routes, …). Après avoir choisi l'image, cliquer sur le bouton "Ouvrir".
5.
L'image s'affiche maintenant dans la fenêtre d'édition de texture. Cette dernière contient trois boutons "Pan", "Rotation" et "Zoom". Ils vous permettront d'orienter et redimensionner votre texture avant de l'appliquer à une ou plusieurs face(s) de votre entité 3D.
6.
Une fois la texture correctement dimensionnée, cliquer sur la face souhaitée pour l'appliquer. Celle-ci apparaît sur la façade de notre bâtiment. On notera qu'une fois appliquée la texture peut encore être redimensionnée et réorientée via la fenêtre d'édition de texture (à condition de pas avoir cliquer sur une autre face).
7.
Recommencer la même opération en cliquant à nouveau sur le bouton "Charger la texture" puis cliquer sur la nouvelle face à couvrir. Dans cet exemple, le dimensionnement par défaut de la texture n'est pas correct.
8.
A l'aide des outils "Pan", "Rotation" et "Zoom" vous allez pouvoir corriger cela. N'hésitez-pas à vous servir des limites entre les faces de votre entité 3D pour ajuster les textures entre elles.
9.
Recommencer la même opération pour les autres faces de votre entités 3D. Une fois l'ensemble des textures appliquées, n'oubliez pas de valider votre mise à jour et d'enregistrer dans la foulée les modifications apportées à la classe d'entités. Vous pouvez maintenant continuer à modifier la géométrie 3D de votre entité, comme ici, pour mettre en volume les équipements de climatisation sur le toit.
10.
En extrudant l'emprise de cet équipement, vous constatez que cette partie de la texture du toit est également propagée. De cette manière, vous pourrez rapidement construire les renfoncements de façades, de fenêtres, de portes, … en conservant les textures.